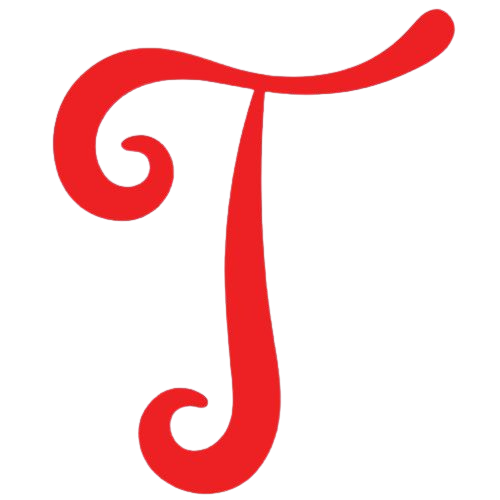The error message errordomain=nscocoaerrordomain&errormessage=could not find the specified shortcut.&errorcode=4 can be frustrating for Mac users. This error indicates that a specific keyboard shortcut is missing or cannot be accessed. Understanding this error is crucial for effective troubleshooting. By decoding the message and exploring solutions, users can regain functionality quickly.
This article breaks down the causes, fixes, and preventative measures for this error. It will guide you through each step to resolve the issue effectively. Let’s start by exploring why this error occurs.
Why Does This “Error errordomain=nscocoaerrordomain&errormessage=could not find the specified shortcut.&errorcode=4″ Occur?
The errordomain=nscocoaerrordomain error can stem from several issues. It often arises unexpectedly, disrupting your workflow. One common cause is accidental deletion. Users may unintentionally remove a shortcut file. This can lead to confusion and frustration. Another possible reason is software corruption. Bugs or glitches in the software can corrupt shortcut files. When this happens, the system is unable to locate the necessary shortcuts.
Absence of dependencies is another factor. Sometimes, shortcuts rely on applications that have been uninstalled or are no longer accessible. Permission issues can also contribute. If the system lacks the necessary permissions to access certain files, it can trigger this error.
How To Fix This Error?
Fixing the errordomain=nscocoaerrordomain&errormessage=could not find the specified shortcut.&errorcode=4 error can often be accomplished through several steps. Each method targets potential causes of the error.
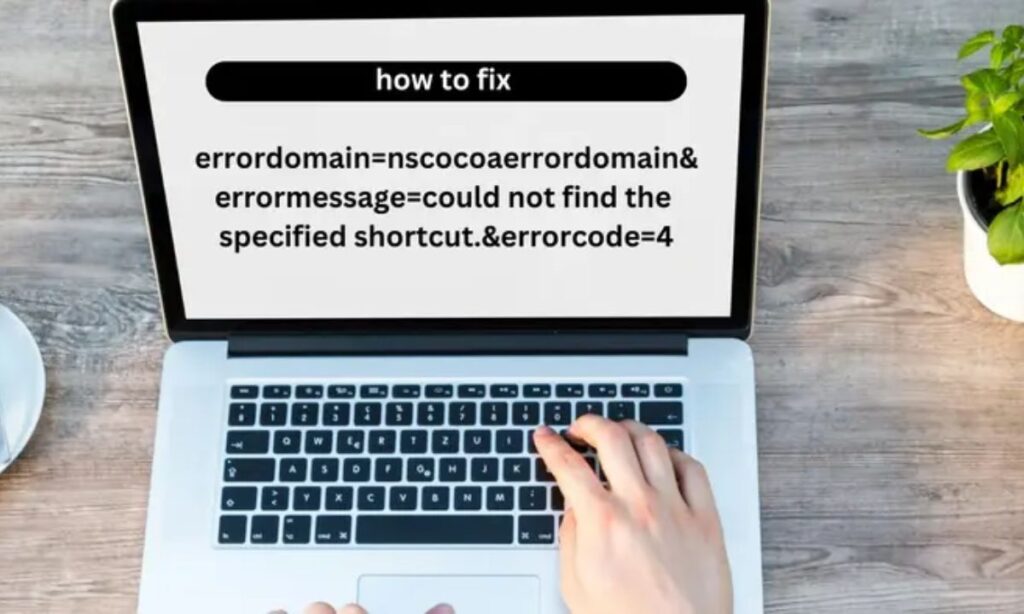
First, consider performing a system restore. This process can revert your system to a previous state when everything was functioning correctly. It is a straightforward way to resolve issues caused by recent changes.
Another common solution is to reinstall the application associated with the error. Corrupted files can often be repaired through reinstallation. This method ensures that you have a fresh copy of the application, potentially resolving the shortcut issue.
What are the Possible Causes?
Identifying the possible causes of the error is essential for effective troubleshooting. One potential cause is recent updates to your operating system. Sometimes, new updates can disrupt existing shortcuts. If you haven’t updated your system in a while, consider doing so. Outdated systems may struggle with compatibility issues.
Another issue could be changed shortcuts within the system. If shortcuts have been modified recently, this error may occur. Conflicting applications can also lead to this problem. Ensure that no other applications are using the same shortcuts.
Missing files can also trigger this error. If a user attempts to access a shortcut linked to a deleted file, the error will appear. Understanding these factors can help in addressing the issue effectively.
Read This Blog Also : Mastering 127.0.0.1:62893: Identifying and Fixing Common Errors
Perform a System Restore
To perform a system restore, follow these steps:
- Click the Start button and type “system restore” in the search box.
- Select Create a restore point from the results.
- Click the System Restore button.
- Follow the on-screen instructions to select a restore point.
System restore can revert changes made since the last successful point. This method is effective for resolving various issues, including the shortcut error.
Reinstall the Application
Reinstalling the application is another viable solution. This method can resolve corruption issues. It ensures that you have the latest version of the software.
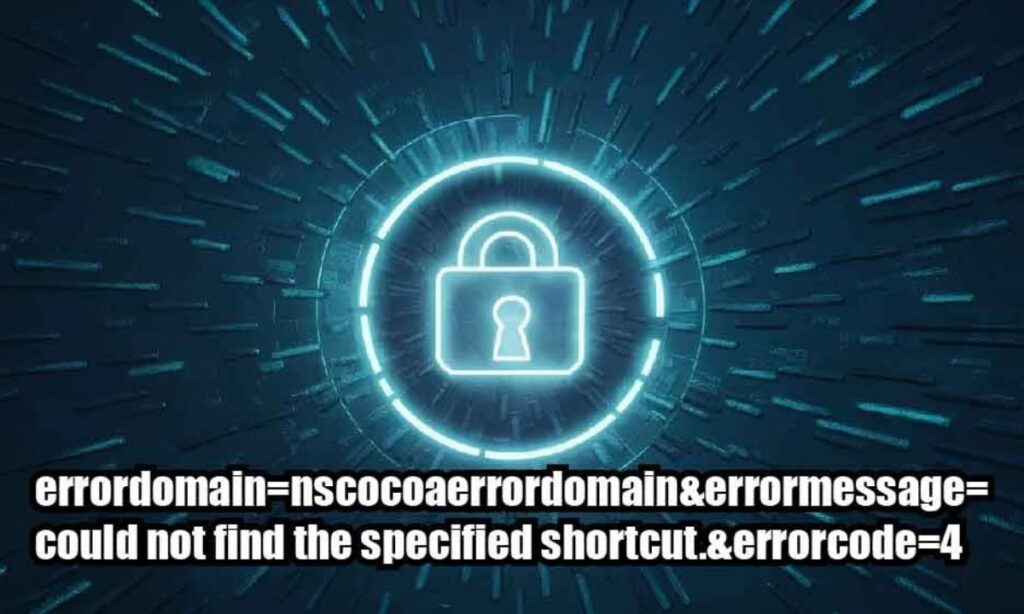
To reinstall the application, follow these steps:
- Open the Control Panel.
- Select Programs and Features.
- Choose the application you want to uninstall.
- Download the latest version from the official website.
Reinstallation often resolves missing or corrupted files. It is a straightforward method to eliminate the error.
Restore Deleted Files
If the error arises from deleted files, a recovery program can help. Many reliable file recovery tools are available. These tools can restore files that may have been lost.
To restore deleted files, follow these steps:
- Download a trustworthy file recovery program.
- Install the program and follow the prompts to recover lost files.
This method can be effective if you suspect that a missing file is causing the shortcut error.
Update Your Operating System and Applications
Keeping your operating system and applications up to date is crucial. Regular updates provide essential bug fixes and improvements.
To update your system, follow these steps:
- Click the Start button and type “Windows Update” in the search box.
- Choose to check for updates in the search results.
- Follow the instructions to install any available updates.
Regularly updating your applications is equally important. Visit the developer’s website to ensure you have the latest version. This practice can prevent errors from arising.
Check for Conflicts
Checking for conflicting shortcuts is vital for troubleshooting. Conflicts can arise when multiple applications use the same shortcut.
To check for conflicts, access the Keyboard Shortcuts in your system settings. Identify the shortcut that is causing issues. If the shortcut relates to a specific application, verify its configuration. Testing the shortcut can help identify if it functions correctly.
Ensure that no other software is using the same shortcut. Some programs allow you to view all currently active shortcuts. This feature can help you manage and resolve conflicts effectively.
Preventing Future Errors

Preventative measures can significantly reduce the likelihood of encountering this error again. Regular maintenance is key.
Make it a habit to check for updates frequently. Installing updates regularly can provide critical fixes. Be cautious when moving or deleting files to prevent breaking dependencies.
Organizational strategies can also help. Label important files clearly and consider creating backups. Enabling auto-save features can provide additional security for your work.
Use Reliable Antivirus Programs
Malware can lead to various computer errors, including the shortcut issue. Using a reliable antivirus program is essential for maintaining system health.
To keep your system safe, install a trustworthy antivirus product. Performing regular system scans can help detect and eliminate threats. Keeping your antivirus software updated ensures continued protection.
Summing It Up
In summary, the errordomain=nscocoaerrordomain&errormessage=could not find the specified shortcut.&errorcode=4 error can be frustrating but is usually easy to fix. Understanding the causes allows for effective troubleshooting.
Performing a system restore, reinstalling applications, and restoring deleted files are all viable solutions. Keeping your system and applications updated is crucial for preventing future errors.
By following these guidelines, you can ensure smoother operation of your Mac. If you continue to experience issues, consider reaching out to Apple Support for further assistance.
Frequently Asked Questions
What causes the NSCocoaErrorDomain error?
This error can be caused by accidental deletion, software corruption, or missing dependencies.
How can I fix the NSCocoaErrorDomain error?
You can fix this error by performing a system restore, reinstalling the application, or restoring deleted files.
What should I do if I still see the error after troubleshooting?
If the error persists, consider contacting Apple Support or the application developer for assistance.
Can antivirus software help prevent this error?
Yes, using reliable antivirus software can protect your system from malware that may cause various errors.
Is it important to keep my applications updated?
Absolutely! Regular updates provide essential bug fixes and improvements that can prevent errors like the NSCocoaErrorDomain issue.
Conclusion
The errordomain=nscocoaerrordomain&errormessage=could not find the specified shortcut.&errorcode=4 error is a common issue among Mac users. Understanding its causes and solutions is vital for effective troubleshooting. With the right approach, you can resolve this error and enhance your productivity. Regular maintenance and preventative measures will help ensure your system operates smoothly.

Sahar is a talented content writer and digital marketer with expertise in SEO, social media management, and online marketing. She excels at creating impactful, data-driven content to help businesses connect with their target audience and achieve measurable outcomes.