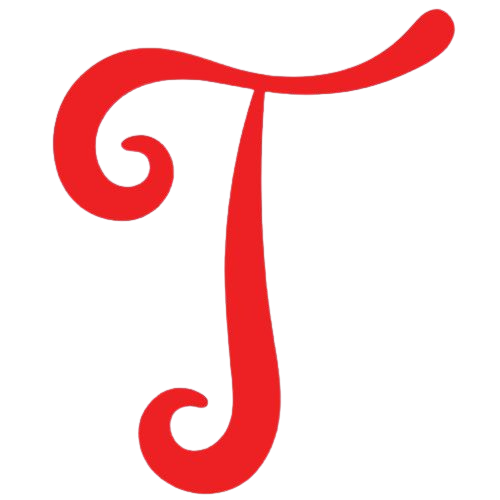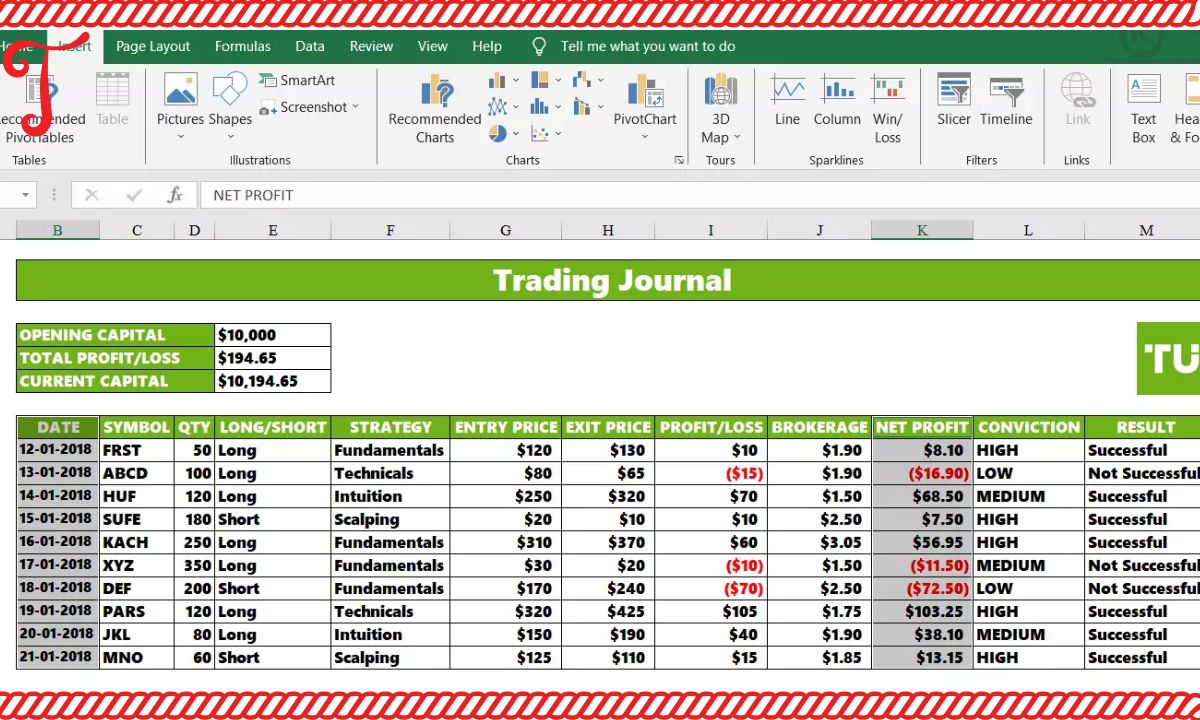Trader Joe’s is a beloved grocery chain. It offers unique products at affordable prices. Shopping there can be overwhelming due to the variety. A well-organized shopping list can make your trips more efficient.
Excel is a powerful tool for creating shopping lists. It allows for customization and easy updates. This guide will show you how to create a Trader Joe’s shopping list using food codes in Excel.
Unveiling the Mystery: What are Trader Joe’s Food Codes?
Trader Joe’s uses unique codes for each product. These codes help with inventory management. They consist of numbers and sometimes letters. Understanding these codes can streamline your shopping experience.
Food codes are usually found on price tags. They can be used to quickly locate items in the store. Knowing these codes can help you create a more organized shopping list.
Nourishment Meets Convenience: The Ultimate Healthy Trader Joe’s Shopping List
Trader Joe’s offers many healthy options. Creating a nutritious shopping list can be simple. Focus on whole foods and minimally processed items. Include a variety of fruits, vegetables, lean proteins, and whole grains.
Don’t forget healthy snacks and pantry staples. Nuts, seeds, and dried fruits are great options. Look for low-sodium canned goods and whole grain pastas. These items combine nutrition with convenience.
Expert Insights: Trader Joe’s Grocery List with a Dietitian
Consulting a dietitian can improve your shopping list. They can help you choose balanced meals. A dietitian can guide you towards nutrient-dense options. They can also help you avoid common nutritional pitfalls.
Consider your dietary needs and preferences. A dietitian can suggest alternatives for food sensitivities. They can help you find options that fit special diets. This expert insight ensures a well-rounded, healthy shopping list.
Streamlined Efficiency: Why Use Excel for Your Shopping List?
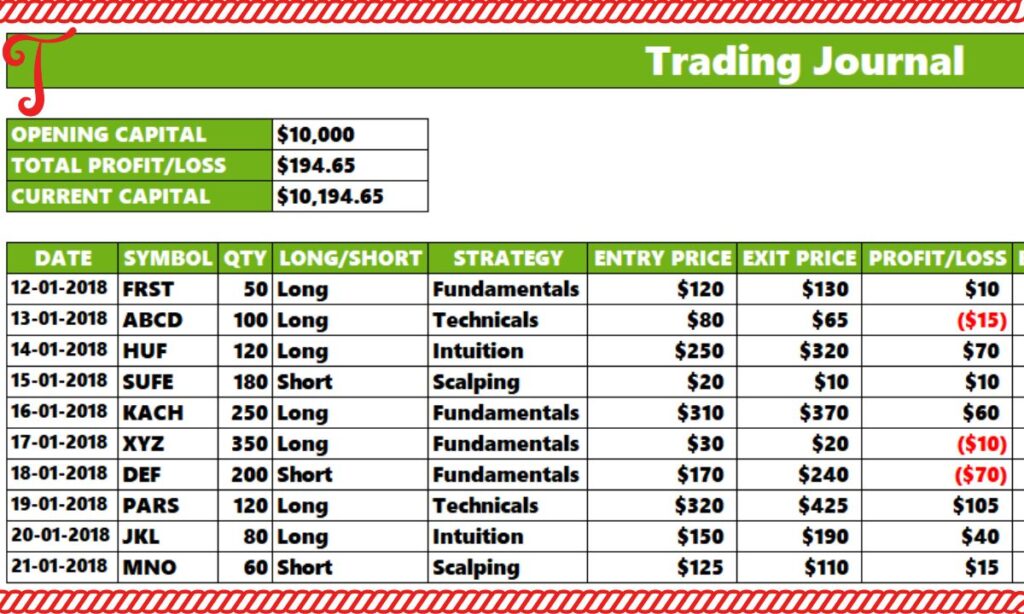
Excel offers many benefits for shopping list creation. It allows for easy organization and sorting. You can categorize items by aisle or food group. Excel makes it simple to update and maintain your list.
You can track prices and spending in Excel. It’s easy to add new items or remove others. Excel’s features can help you stay within your budget. You can also share your list with family members easily.
Customization and Flexibility
Excel allows for extensive customization. You can create columns for various details. These might include food codes, prices, or dietary information. You can sort and filter your list as needed.
Flexibility is key in Excel shopping lists. You can easily add or remove items. Changing quantities is simple. You can adapt your list for different shopping trips or seasons.
Dynamic Updates and Scalability
Excel lists can be updated quickly. New products can be added with ease. You can remove discontinued items just as easily. This keeps your list current and relevant.
The list can grow with your needs. Excel can handle large amounts of data. You can expand your list without losing organization. This scalability makes Excel ideal for long-term use.
Tracking Spending and Budget Management
Excel is excellent for budget tracking. You can set up formulas to calculate totals. It’s easy to see how much you’re spending in each category. You can compare spending over time.
Budget management becomes simpler with Excel. You can set spending limits for categories. Excel can alert you when you’re nearing your budget. This helps you make informed decisions while shopping.
Integration with Trader Joe’s Food Codes
Incorporating food codes into your Excel list is simple. You can add a column specifically for codes. This makes finding items in the store faster. You can sort your list by food code for efficient shopping.
Food codes can help with inventory checks. You can quickly see if an item is in stock. This saves time and prevents disappointment. It’s especially useful for seasonal or popular items.
Read This Blog: Kane Ryan Fielding Amarillo TX: A Beacon of Community and Innovation in Amarillo, TX
Advanced Features for the Savvy Shopper
Excel offers advanced features for power users. Pivot tables can analyze your shopping habits. Conditional formatting can highlight important information. Macros can automate repetitive tasks.
These features can provide deeper insights. You can track price changes over time. Seasonal trends become apparent. You can optimize your shopping based on data.
Accessibility and Portability
Excel files are easily accessible. You can open them on computers, tablets, or phones. This means your list is always with you. You can make last-minute changes easily.
Sharing Excel files is simple. You can collaborate with family members. Cloud storage keeps your list updated across devices. This ensures everyone has the most current version.
Systematic Approach: Building Your Trader Joe’s Food Code Database
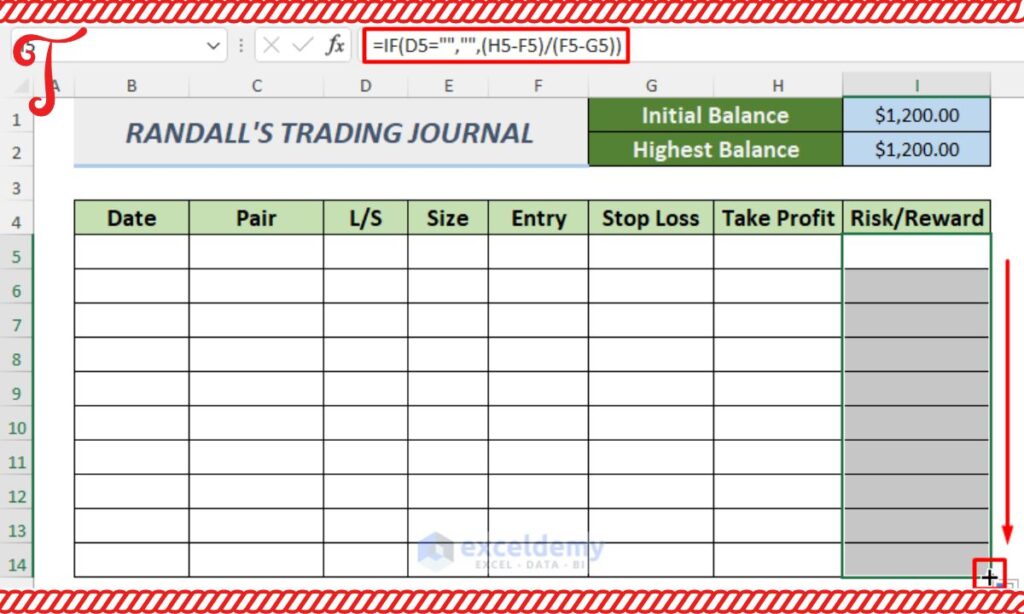
Creating a food code database requires planning. Start by deciding what information to include. Consider columns for names, codes, prices, and categories. Add any other relevant details you need.
Gather information systematically. Visit Trader Joe’s and note down details. Use online resources if available. Update your database regularly to keep it current.
Step 1: Understanding Trader Joe’s Food Codes
Research Trader Joe’s food code system. Understand what the numbers and letters mean. Learn how to find codes on product labels. This knowledge will help you build an accurate database.
Practice identifying codes in the store. Note any patterns you observe. This will make data entry faster and more accurate. It also helps when you’re actually shopping.
Step 2: Setting Up Your Excel Sheet
Open a new Excel workbook. Create headers for each column. Include Item Name, Food Code, Category, and Price. Add additional columns as needed for your purposes.
Format your sheet for easy reading. Use bold headers and alternate row colors. Set up filters on your headers. This will make navigation simpler later.
Step 3: Populating Your Database
Start entering data into your sheet. Begin with items you purchase regularly. Add new items as you discover them. Be consistent in how you enter information.
Consider creating a template for data entry. This ensures consistency across entries. It also speeds up the process of adding new items.
Step 4: Utilizing Excel Functions
Learn basic Excel functions to enhance your list. Use SORT to organize items by category or price. Employ FILTER to view specific types of products. These functions make your list more dynamic.
Explore the SUM function for budget tracking. Use VLOOKUP for quick information retrieval. These tools transform your list into a powerful shopping aid.
Read This Blog: BX-4013HWBC: Revolutionizing Industry Standards
Step 5: Advanced Features
Explore Excel’s advanced features. Set up conditional formatting to highlight items. Create dropdown lists for categories. Use pivot tables to analyze your shopping habits.
Consider using macros for repetitive tasks. Set up data validation to ensure accurate entry. These features can significantly enhance your shopping list’s functionality.
Step 6: Syncing and Sharing
Choose a cloud storage solution. Options include Google Drive or Dropbox. Save your Excel file to the cloud. This allows access from multiple devices.
Set up sharing permissions. Decide who can view or edit the list. This is useful for family shopping. Ensure everyone knows how to access and update the list.
Enhanced Shopping Experience: Optimizing Your Shopping List for Trader Joe’s
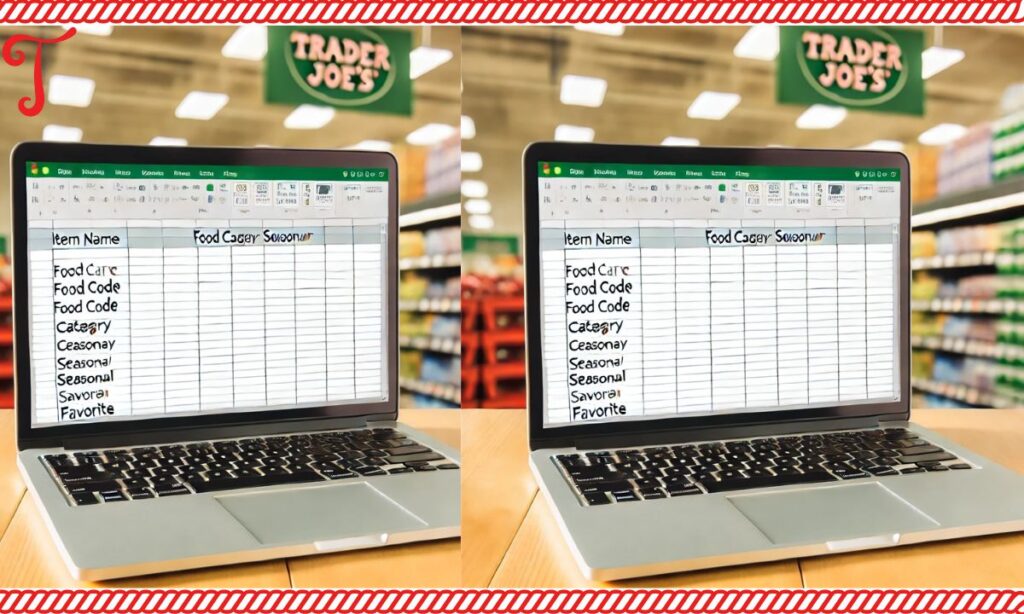
Organize your list by store layout. Group items by aisle or section. This minimizes backtracking in the store. It makes your shopping trip more efficient.
Use color coding for different categories. Highlight seasonal items for easy identification. Create a separate section for frequently purchased items. These strategies streamline your shopping process.
Excel Mastery: Advanced Excel Features for Power Shoppers
Learn to use pivot tables for data analysis. They can reveal shopping patterns. Pivot tables help identify most and least purchased items. This information can optimize your shopping habits.
Explore Excel’s forecasting features. Predict future purchases based on past data. Set up alerts for items you buy regularly. This proactive approach keeps you well-stocked.
Frequently Asked Questions
What are Trader Joe’s food codes?
Unique identifiers for each product at Trader Joe’s.
How can Excel improve my shopping experience?
Excel organizes your list and tracks spending efficiently.
Can I share my Excel shopping list?
Yes, through cloud services like Google Drive or Dropbox.
How often should I update my database?
Regularly, ideally after each shopping trip.
Are there apps that can replace Excel for this purpose?
Yes, but Excel offers more customization and features.
Conclusion
Creating a Trader Joe’s food code shopping list in Excel is rewarding. It streamlines your shopping experience significantly. The initial setup requires some effort. However, the long-term benefits are substantial.
Your personalized database becomes a powerful shopping tool. It saves time, helps budget management, and ensures you never forget an item. With practice, you’ll master your Excel shopping list. Happy shopping at Trader Joe’s!

Sahar is a talented content writer and digital marketer with expertise in SEO, social media management, and online marketing. She excels at creating impactful, data-driven content to help businesses connect with their target audience and achieve measurable outcomes.